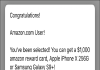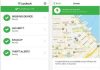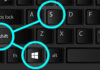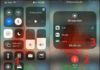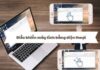Khi sử dụng máy in Canon, một trong những vấn đề quan trọng mà người dùng gặp phải là làm sao để kết nối máy in Canon với máy tính một cách dễ dàng. Việc kết nối này không chỉ giúp bạn tiết kiệm thời gian mà còn nâng cao hiệu quả công việc. Trong bài viết này, chuyên mục thủ thuật hay sẽ hướng dẫn bạn từng bước cách kết nối máy in Canon với máy tính một cách nhanh chóng và chính xác.

Bật mí 3 cách kết nối máy in Canon với máy tính cực kỳ dễ dàng
Máy in Canon có thể được kết nối với máy tính bằng nhiều cách khác nhau, từ kết nối tự động đến thủ công. Dưới đây là các cách kết nối máy tính với máy in canon phổ biến và dễ thực hiện.
1. Cách kết nối máy in canon với máy tính bằng cạch tự động
Thông thường, hầu hết các máy in hiện đại đều có thể tự động kết nối với máy tính Windows 11 nếu được cấu hình đúng. Điều này có nghĩa là máy tính hoặc mạng của bạn phải có sự liên kết với máy in để nó có thể tự động phát hiện và kết nối. Dưới đây là các bước đơn giản để kết nối laptop chạy Windows 11 với máy in Canon tự động:
Bước 1: Đầu tiên, hãy đảm bảo rằng máy in Canon đã được bật và kết nối với máy tính. Nếu bạn sử dụng kết nối không dây, hãy chắc chắn rằng máy in đang ở trên cùng một mạng Wi-Fi với laptop của bạn.
Bước 2: Mở ứng dụng Settings trên máy tính Windows 11 bằng cách nhấn tổ hợp phím Windows + I.
Bước 3: Trong cửa sổ Settings, chọn mục Bluetooth & devices ở thanh bên trái. Sau đó, nhấn vào Printers & scanners ở bên phải.
Bước 4: Kích vào nút Add device bên cạnh mục Add a printer or scanner. Hệ thống sẽ tự động tìm kiếm và nhận diện các máy in có sẵn.
Bước 5: Khi máy in Canon của bạn đã được phát hiện, tên máy in sẽ xuất hiện dưới nút Add device. Kích vào nút Add device bên cạnh tên máy in để tiếp tục.
Ứng dụng Settings sẽ tự động cài đặt và thêm máy in vào laptop của bạn.
Bước 6: Khi quá trình cài đặt hoàn tất, bạn sẽ thấy thông báo Ready dưới tên máy in, xác nhận rằng máy in đã sẵn sàng sử dụng.
Tuy nhiên, nếu Windows 11 không thể nhận diện máy in Canon của bạn, bạn sẽ cần thực hiện kết nối thủ công
2. Cách kết nối máy in canon với máy tính bằng cách thủ công
Nếu kết nối tự động không thành công hoặc bạn muốn kiểm soát nhiều hơn, bạn có thể thực hiện kết nối thủ công. Dưới đây là các bước chi tiết cho từng phương pháp kết nối thủ công.
– Kết nối laptop với máy in bằng kết nối USB

Đây là phương pháp đơn giản và dễ dàng nhất, đặc biệt là khi bạn chỉ cần kết nối máy in với một máy tính duy nhất.
- Bước 1: Cắm cáp USB vào cổng USB của máy tính và máy in.
- Bước 2: Đảm bảo rằng máy in đã được bật và cài đặt driver tự động hoặc qua đĩa cài đặt kèm theo máy in.
- Bước 3: Truy cập vào “Control Panel” (Bảng điều khiển) trên Windows, chọn “Devices and Printers” (Thiết bị và máy in), rồi chọn “Add a printer” (Thêm máy in).
- Bước 4: Máy tính sẽ tìm kiếm và hiển thị máy in Canon của bạn, chọn máy in và nhấn “Next” để hoàn tất kết nối.
– Cách kết nối máy in canon với máy tính bằng địa chỉ IP
Kết nối máy in Canon qua địa chỉ IP có thể thực hiện khi bạn muốn sử dụng máy in trong môi trường mạng. Đây là lựa chọn tuyệt vời nếu bạn muốn chia sẻ máy in giữa các máy tính khác nhau.
- Bước 1: Lấy địa chỉ IP của máy in Canon từ bảng điều khiển của máy in (hoặc thông qua phần mềm hỗ trợ).
- Bước 2: Truy cập vào “Control Panel” trên Windows, chọn “Devices and Printers” (Thiết bị và máy in), sau đó nhấn “Add a printer” (Thêm máy in).
- Bước 3: Chọn “Add a network, wireless or Bluetooth printer” (Thêm máy in mạng, không dây hoặc Bluetooth).
- Bước 4: Nhập địa chỉ IP của máy in và làm theo hướng dẫn để hoàn tất.
– Kết nối laptop với máy in từ máy in được chia sẻ
Nếu bạn có một máy in Canon được chia sẻ qua một máy tính khác trong mạng, bạn có thể kết nối máy tính của mình với máy in đó thông qua mạng nội bộ.
- Bước 1: Truy cập vào “Control Panel” (Bảng điều khiển) và chọn “Devices and Printers” (Thiết bị và máy in).
- Bước 2: Nhấn “Add a printer” (Thêm máy in) và chọn “Select a shared printer by name” (Chọn máy in chia sẻ qua tên).
- Bước 3: Nhập tên máy in chia sẻ hoặc tìm kiếm trong mạng và chọn máy in bạn muốn kết nối.
- Bước 4: Tiến hành cài đặt và chọn máy in này làm máy in mặc định.
– Kết nối laptop với máy in bằng Wi-Fi Direct
Wi-Fi Direct là phương pháp kết nối không dây giữa máy in Canon và laptop mà không cần qua router hay mạng Wi-Fi. Để sử dụng Wi-Fi Direct, máy in và laptop cần hỗ trợ tính năng này.
- Bước 1: Bật Wi-Fi Direct trên máy in Canon (thông qua menu máy in).
- Bước 2: Kết nối laptop với Wi-Fi Direct của máy in giống như kết nối Wi-Fi thông thường.
- Bước 3: Sau khi kết nối thành công, chọn máy in từ danh sách máy in trong “Devices and Printers” (Thiết bị và máy in) và hoàn tất cài đặt.
3. Cách Kết Nối MacBook Với Máy In Canon
Kết nối MacBook với máy in Canon khá đơn giản và không khác biệt nhiều so với việc kết nối trên Windows. Dưới đây là các bước để thực hiện kết nối máy in Canon với MacBook.
Xem thêm: Mẹo kết nối laptop với máy in qua WiFi trong 5 phút
Xem thêm: Xử lý ngay lỗi không kết nối được máy in qua mạng LAN
- Bước 1: Mở “System Preferences” (Tùy chọn hệ thống) trên MacBook và chọn “Printers & Scanners” (Máy in và máy quét).
- Bước 2: Nhấn dấu cộng (+) để thêm máy in mới.
- Bước 3: Tìm máy in Canon trong danh sách các máy in khả dụng hoặc nhập địa chỉ IP nếu cần thiết.
- Bước 4: Chọn máy in và nhấn “Add” để hoàn tất kết nối.
Việc nắm rõ cách kết nối máy in Canon với máy tính sẽ giúp bạn tiết kiệm thời gian và tránh được các lỗi không đáng có. Hãy áp dụng hướng dẫn trên để có một trải nghiệm in ấn mượt mà và hiệu quả.