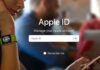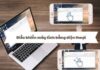Lỗi không kết nối được máy in qua mạng LAN là vấn đề phổ biến, đặc biệt trong môi trường văn phòng, và có thể ảnh hưởng đến hiệu suất làm việc. Tuy nhiên, bạn có thể tự khắc phục vấn đề này với một số phương pháp đơn giản. Bài viết này chuyên mục thủ thuật máy tính sẽ hướng dẫn bạn cách xác định nguyên nhân và khắc phục lỗi hiệu quả.

Xử lý ngay lỗi không kết nối được máy in qua mạng LAN
1. Đảm bảo đã chia sẻ máy in qua mạng LAN đúng cách
Đầu tiên, để máy in có thể kết nối qua mạng LAN, bạn cần đảm bảo rằng máy in đã được chia sẻ trên mạng đúng cách. Đây là bước quan trọng để các máy tính khác trong mạng có thể phát hiện và kết nối với máy in.
- Bước 1: Kiểm tra lại kết nối của máy in. Đảm bảo máy in đã được kết nối với router hoặc switch của mạng LAN. Bạn cũng cần xác nhận rằng máy in đang hoạt động bình thường trên máy tính chính.
- Bước 2: Trên máy tính đang kết nối với máy in, vào phần Control Panel và chọn Devices and Printers. Chọn máy in mà bạn muốn chia sẻ, nhấn chuột phải và chọn Printer properties. Trong tab Sharing, tích vào ô Share this printer. Đảm bảo rằng bạn đã cấp quyền chia sẻ cho máy in.
- Bước 3: Đảm bảo rằng các máy tính trong mạng LAN có thể tìm thấy máy in. Kiểm tra lại cấu hình IP và subnet mask của mạng LAN để đảm bảo rằng tất cả các thiết bị trong mạng đều có thể kết nối với nhau.
2. Kiểm tra Driver để xử lý lỗi không kết nối được máy in qua mạng LAN
Driver của máy in là phần mềm cần thiết để máy tính có thể giao tiếp với máy in. Nếu driver bị lỗi hoặc không tương thích, máy in sẽ không thể kết nối qua mạng LAN. Để khắc phục vấn đề này, bạn có thể làm như sau:
- Bước 1: Vào Device Manager trên máy tính của bạn. Kiểm tra xem máy in có xuất hiện trong danh sách thiết bị hay không. Nếu có dấu chấm than màu vàng, điều này chỉ ra rằng driver của máy in gặp sự cố.
- Bước 2: Tải driver mới nhất từ trang web của nhà sản xuất máy in. Đảm bảo bạn tải đúng phiên bản driver phù hợp với hệ điều hành của mình (Windows 10, 8, 7, v.v.).
- Bước 3: Cài đặt lại driver và kiểm tra xem máy in đã kết nối được qua mạng LAN chưa.
3. Sử dụng trình sửa lỗi Troubleshoot để khắc phục lỗi không kết nối được máy in qua mạng LAN

Windows cung cấp công cụ Troubleshooter giúp phát hiện và tự động sửa chữa các sự cố kết nối mạng, bao gồm kết nối máy in. Đây là một cách đơn giản và nhanh chóng để khắc phục lỗi không kết nối được máy in qua mạng LAN.
- Bước 1: Mở Settings trên Windows 10 và chọn Update & Security.
- Bước 2: Chọn Troubleshoot trong menu bên trái, sau đó chọn Printer và nhấn Run the troubleshooter.
- Bước 3: Công cụ này sẽ tự động tìm kiếm và khắc phục các sự cố liên quan đến kết nối máy in. Làm theo hướng dẫn trên màn hình để hoàn tất quá trình.
4. Chạy lại trình tìm kiếm máy in trên Windows 10
Nếu bạn không thể kết nối máy in qua mạng LAN, có thể Windows 10 chưa nhận diện được máy in trong mạng. Hãy thử chạy lại công cụ tìm kiếm máy in như sau:
- Bước 1: Mở Control Panel, chọn Devices and Printers, sau đó nhấn Add a printer.
- Bước 2: Windows sẽ tìm kiếm các máy in có sẵn trong mạng LAN. Chọn máy in của bạn từ danh sách và nhấn Next để hoàn tất quá trình kết nối.
Nếu máy in không xuất hiện trong danh sách, bạn có thể thử kết nối thủ công bằng cách nhập địa chỉ IP của máy in hoặc chia sẻ lại máy in từ máy tính chính.
5. Xử lý sự cố 101
Lỗi “Sự cố 101” thường xảy ra khi kết nối máy in qua mạng LAN gặp sự cố với phần mềm hoặc giao thức mạng. Để xử lý sự cố này, bạn có thể thử những cách sau:
Xem thêm: 3 cách kết nối máy in Canon với máy tính cực kỳ dễ dàng
Xem thêm: Mẹo kết nối laptop với máy in qua WiFi trong 5 phút
- Bước 1: Kiểm tra lại cấu hình IP của máy in và máy tính. Đảm bảo rằng chúng nằm trong cùng một dải mạng.
- Bước 2: Khởi động lại cả máy tính và máy in để làm mới kết nối mạng.
- Bước 3: Thử tắt và bật lại tường lửa hoặc phần mềm bảo mật trên máy tính, vì chúng đôi khi có thể chặn kết nối máy in.
- Bước 4: Kiểm tra cài đặt DNS và gateway của mạng LAN để đảm bảo không có xung đột.
Với các phương pháp khắc phục lỗi không kết nối được máy in qua mạng LAN mà chúng tôi đã chia sẻ, bạn có thể dễ dàng giải quyết vấn đề này mà không cần phải nhờ đến chuyên gia. Hãy thử áp dụng các bước kiểm tra và sửa chữa ngay để đảm bảo máy in hoạt động trơn tru qua mạng LAN, giúp công việc của bạn diễn ra suôn sẻ hơn.