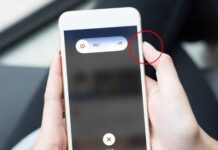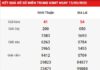Chụp màn hình trên MacBook là một tính năng hữu ích giúp bạn lưu lại thông tin quan trọng hoặc chia sẻ nội dung trên máy tính của mình. Dù bạn là người mới bắt đầu sử dụng MacBook hay đã có kinh nghiệm, việc chụp màn hình trên hệ điều hành macOS rất đơn giản và nhanh chóng. Bài viết này chuyên mục mẹo máy tính sẽ hướng dẫn bạn các cách chụp màn hình trên MacBook hiệu quả nhất chỉ với một vài thao tác.

Hướng dẫn cách chụp màn hình trên MacBook cực nhanh
Chụp màn hình trên MacBook có thể thực hiện thông qua nhiều cách khác nhau, từ việc sử dụng phím tắt đến các công cụ tích hợp sẵn như Preview hay Grab. Dưới đây là hướng dẫn chi tiết các cách chụp màn hình trên MacBook mà bạn có thể áp dụng ngay:
– Cách 1: Dùng phím tắt để chụp toàn bộ màn hình
Phím tắt là một trong những cách nhanh chóng và dễ dàng nhất để chụp toàn bộ màn hình trên MacBook. Khi bạn sử dụng tổ hợp phím này, hệ thống sẽ tự động chụp toàn bộ màn hình và lưu lại dưới dạng tệp hình ảnh.
Cách thực hiện:
- Nhấn tổ hợp phím Command (⌘) + Shift + 3.
- Sau khi nhấn phím tắt này, toàn bộ màn hình của bạn sẽ được chụp lại và lưu dưới dạng một tệp hình ảnh trên màn hình Desktop của bạn.
Phương pháp này rất đơn giản và nhanh chóng, giúp bạn lưu lại tất cả những gì xuất hiện trên màn hình mà không cần phải cài thêm phần mềm.
– Cách 2: Cách chụp màn hình trên macbook bằng cách dùng phím tắt để chụp một vùng chọn trên màn hình
Nếu bạn chỉ muốn chụp một phần cụ thể của màn hình thay vì toàn bộ, macOS cũng hỗ trợ bạn việc này thông qua một tổ hợp phím tắt khác. Với phương pháp này, bạn có thể lựa chọn khu vực cần chụp theo ý muốn.
Cách thực hiện:
- Nhấn tổ hợp phím Command (⌘) + Shift + 4.
- Khi bạn nhấn phím tắt này, con trỏ chuột sẽ chuyển thành dấu cộng (+), cho phép bạn kéo chuột để chọn khu vực muốn chụp.
- Sau khi chọn xong khu vực cần chụp, ảnh chụp sẽ tự động lưu lại dưới dạng một tệp hình ảnh trên Desktop của bạn.
Đây là một phương pháp rất hiệu quả khi bạn chỉ muốn chụp một phần nhỏ của màn hình mà không cần phải lưu cả toàn bộ giao diện.
– Cách 3: Dùng phím tắt để chụp cửa sổ đang mở
Nếu bạn chỉ muốn chụp một cửa sổ đang mở trên MacBook thay vì toàn bộ màn hình hoặc một vùng chọn, macOS cũng cung cấp tổ hợp phím tắt hỗ trợ việc này.
Cách thực hiện:
- Nhấn tổ hợp phím Command (⌘) + Shift + 4, sau đó nhấn Spacebar.
- Con trỏ chuột sẽ chuyển thành hình máy ảnh, và bạn chỉ cần di chuyển chuột đến cửa sổ mà bạn muốn chụp.
- Nhấn chuột để chụp cửa sổ đó và ảnh chụp sẽ tự động lưu lại dưới dạng một tệp hình ảnh trên Desktop.
Phương pháp này rất tiện lợi khi bạn chỉ cần chụp một cửa sổ cụ thể mà không muốn chụp toàn bộ màn hình.
– Cách 4: Sử dụng công cụ Preview để chụp màn hình

Preview là một công cụ tích hợp sẵn trên MacBook, không chỉ giúp bạn xem các tệp hình ảnh mà còn hỗ trợ bạn chụp màn hình dễ dàng. Với Preview, bạn có thể chụp màn hình và chỉnh sửa ảnh ngay sau khi chụp.
Cách thực hiện:
- Mở ứng dụng Preview.
- Trong menu trên cùng, chọn File và sau đó chọn Take Screenshot.
- Bạn có thể chọn chụp toàn màn hình, một vùng chọn, hoặc một cửa sổ.
- Sau khi chụp, ảnh sẽ mở ngay trong Preview để bạn có thể chỉnh sửa hoặc lưu lại.
Công cụ này phù hợp với những ai muốn chụp màn hình và chỉnh sửa ảnh ngay lập tức mà không cần phải sử dụng phần mềm bên ngoài.
– Cách 5: Sử dụng công cụ Grab (Trên các phiên bản macOS cũ)
Trên các phiên bản macOS cũ, Grab là một công cụ hữu ích để chụp màn hình, cho phép bạn thực hiện các thao tác tương tự như Preview nhưng với giao diện đơn giản hơn. Tuy nhiên, kể từ macOS Mojave, Grab đã được thay thế bằng công cụ Screenshot.
Cách thực hiện (trên các phiên bản macOS cũ):
- Mở ứng dụng Grab.
- Trong menu trên cùng, chọn Capture, sau đó chọn kiểu chụp màn hình bạn muốn: Toàn màn hình, vùng chọn, cửa sổ.
- Sau khi chụp, ảnh sẽ được lưu lại trong thư mục mặc định.
Grab rất đơn giản và hiệu quả đối với các phiên bản macOS trước đây.
– Cách 6: Cách chụp màn hình trên macbook bằng sử dụng công cụ Screenshot
Kể từ macOS Mojave, Apple đã giới thiệu công cụ Screenshot, cung cấp cho người dùng nhiều tùy chọn để chụp màn hình MacBook. Công cụ này cho phép bạn chụp toàn bộ màn hình, một phần màn hình, hoặc cửa sổ đang mở và cung cấp thêm tùy chọn chỉnh sửa.
Cách thực hiện:
- Nhấn tổ hợp phím Command (⌘) + Shift + 5.
- Một thanh công cụ sẽ xuất hiện, cho phép bạn chọn kiểu chụp màn hình bạn muốn thực hiện: toàn màn hình, cửa sổ, hoặc vùng chọn.
- Sau khi chọn kiểu chụp, nhấn Capture để chụp và ảnh sẽ được lưu trên Desktop hoặc thư mục mặc định.
Công cụ Screenshot rất hữu ích khi bạn muốn có nhiều tùy chọn và điều chỉnh linh hoạt khi chụp màn hình.
Xem thêm: Xem chi tiết tử vi tuổi Thân thứ bảy ngày 11/05/2019
Xem thêm: Soi kèo Leicester vs AEK Athens, 03h00 ngày 11/12 – Cup C2 Châu Âu
Với các cách chụp màn hình trên máy macbook mà chúng tôi đã chia sẻ, bạn sẽ dễ dàng ghi lại những khoảnh khắc quan trọng trên màn hình của mình mà không gặp phải khó khăn nào. Hãy thử ngay và trải nghiệm sự tiện lợi mà tính năng này mang lại!