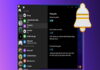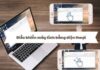Bạn muốn chia sẻ hay lưu trữ các hình ảnh, video từ điện thoại Iphone lên máy tính nhưng lại không biết cách kết nối điện thoại với máy tính như thế nào? Đừng lo lắng thông tin chia sẻ dưới đây của https://goccongnghe.net/ sẽ giúp bạn biết được cách kết nối iPhone với laptop và PC đơn giản để giúp bạn thực hiện nhất.

1. Hướng dẫn kết nối IPhone với máy tính Window
Để chuyển ảnh từ điện thoại iOS sang máy tính, bạn có thể sử dụng các phương pháp sau:
Kết nối iphone với máy tính bằng dây cáp USB và iTunes
- Kết nối điện thoại iPhone hoặc iPad với máy tính bằng cáp USB.
- Trên máy tính, mở iTunes (hoặc Finder trên macOS Catalina trở lên) và chọn thiết bị iOS của bạn.
- Trong tab “Quản lý tệp” hoặc “Quản lý thiết bị”, bạn có thể tìm thấy các mục như Ảnh, Sách, Video và âm nhạc.
- Chọn mục Ảnh và chọn “Đồng bộ hóa ảnh” hoặc “Chọn ảnh để đồng bộ hóa”.
- Chọn các ảnh bạn muốn chuyển sang máy tính và nhấn “Áp dụng” hoặc “Đồng bộ hóa”.

Sử dụng iCloud – Phần mềm kết nối iphone với máy tính
- Trên điện thoại iOS, đảm bảo rằng bạn đã kích hoạt dịch vụ iCloud và đã sao lưu ảnh của mình lên iCloud.
- Trên máy tính, truy cập vào trang web iCloud và đăng nhập bằng tài khoản Apple ID của bạn.
- Mở ứng dụng “Photos” trong iCloud và tìm ảnh bạn muốn chuyển.
- Bạn có thể tải xuống ảnh trực tiếp từ trang web iCloud bằng cách chọn ảnh và nhấn nút tải xuống.
Sách kết nối iphone với máy tính khi sử dụng AirDrop
- Trên điện thoại iOS, hãy chắc chắn rằng AirDrop đã được kích hoạt và đặt chế độ AirDrop thành “Mọi người” hoặc “Chỉ bạn”.
- Trên máy tính Mac, hãy chắc chắn rằng Bluetooth và Wi-Fi đã được kích hoạt và chế độ AirDrop đã được đặt thành “Mọi người” hoặc “Chỉ bạn”.
- Trên máy tính Mac, mở Finder và điều hướng đến thư mục nơi bạn muốn lưu trữ ảnh.
- Trên điện thoại iOS, mở ảnh và chọn biểu tượng AirDrop, sau đó chọn máy tính Mac trong danh sách thiết bị được phát hiện.
- Trên máy tính Mac, chấp nhận yêu cầu AirDrop và chờ quá trình chuyển ảnh hoàn tất.
Lưu ý rằng các bước có thể khác nhau tùy thuộc vào phiên bản iOS và hệ điều hành máy tính Mac.
2. Hướng dẫn kết nối IPhone với máy tính MacBook
Các thiết bị Macbook hiện nay đều được tích hợp sẵn iTunes và Driver. Cho nên sẽ giúp laptop có thể nhận diện điện thoại iPhone của bạn ngay lập tức. Do đó, khi kết nối iPhone với Macbook, bạn chỉ cần tiến hành cắm dây cáp Lightning to USD vào 2 thiết bị là xong nhé.

Tham khảo hướng dẫn chi tiết cách kết nối điện thoại iphone với máy tính Macbook dưới đây
Sử dụng cáp USB và iTunes
- Kết nối iPhone với máy tính Windows bằng cáp USB.
- Trên máy tính Windows, tải và cài đặt iTunes từ trang web chính thức của Apple
- Mở iTunes trên máy tính và đợi cho đến khi nó nhận diện và kết nối với iPhone.
- Sau khi kết nối thành công, bạn có thể truy cập vào iPhone từ iTunes để quản lý dữ liệu, bao gồm ảnh, video, nhạc, v.v.
- Để chuyển ảnh từ iPhone sang máy tính, bạn có thể chọn các ảnh trong thẻ “Ảnh” của iTunes và sao chép chúng vào máy tính.
Sử dụng ứng dụng bên thứ ba
- Có nhiều ứng dụng bên thứ ba có thể giúp bạn kết nối iPhone với máy tính Windows và quản lý tệp tin trên thiết bị. Một số ứng dụng phổ biến bao gồm iMazing, AnyTrans, iExplorer, CopyTrans, v.v.
- Tải và cài đặt ứng dụng bạn chọn lên máy tính Windows.
- Kết nối iPhone với máy tính bằng cáp USB.
- Mở ứng dụng và làm theo hướng dẫn để kết nối và truy cập vào iPhone.
- Tùy thuộc vào ứng dụng bạn chọn, bạn có thể quản lý và chuyển đổi ảnh, video, âm nhạc, tin nhắn, v.v. giữa iPhone và máy tính.
Lưu ý rằng nếu bạn chỉ muốn chuyển ảnh từ iPhone sang máy tính, bạn cũng có thể sử dụng các dịch vụ đám mây như iCloud, Google Photos, Dropbox, OneDrive, v.v. Để làm điều này, hãy tải ứng dụng tương ứng lên iPhone và máy tính Windows, và sau đó tải ảnh lên dịch vụ đám mây từ iPhone và tải xuống từ máy tính.
Trên đây là những Hướng dẫn kết nối IPhone với máy tính Window & MacBook cơ bản nhất theo từng bước. Hy vọng bạn có thể tự mình thực hiện được các bước này.
Xem thêm: Hướng dẫn cài nhạc chuông iPhone đơn giản nhất
Xem thêm: Hướng dẫn xoá lịch trên iPhone đơn giản và nhanh chóng