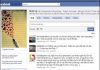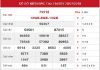Cách cài Win cho MacBook được thực hiện như thế nào? Tại sao cần cài Win và khi thực hiện thao tác này cần lưu ý điều gì? Những thắc mắc này sẽ được https://goccongnghe.net/ giải đáp ngay sau đây.
Tại sao chúng ta phải cài Win cho MacBook
Việc cài đặt hệ điều hành Windows trên MacBook có thể được thực hiện với mục đích sử dụng các ứng dụng, phần mềm hoặc trò chơi chỉ hỗ trợ trên Windows. Dưới đây là một số lý do phổ biến mà người dùng có thể muốn cài đặt Windows trên MacBook:

Hỗ trợ ứng dụng và phần mềm
Một số phần mềm và ứng dụng chỉ được phát triển hoặc tối ưu cho hệ điều hành Windows. Việc cài đặt Windows trên MacBook cho phép bạn chạy các ứng dụng này một cách trực tiếp và trải nghiệm đầy đủ chức năng của chúng.
Tương thích với trò chơi
Một số trò chơi chỉ được phát hành hoặc tối ưu cho hệ điều hành Windows. Bằng cách cài đặt Windows trên MacBook, bạn có thể chơi các trò chơi này trên máy tính của mình mà không gặp khó khăn về tương thích.
Phát triển phần mềm
Đối với nhà phát triển phần mềm, việc có thể chạy cả hai hệ điều hành macOS và Windows trên cùng một máy tính giúp kiểm tra và phát triển ứng dụng trên cả hai nền tảng một cách thuận tiện.
Sử dụng các tính năng đặc biệt của Windows
Một số tính năng và công cụ đặc biệt của Windows có thể hữu ích cho công việc hoặc sở thích cá nhân của bạn. Bằng cách cài đặt Windows trên MacBook, bạn có thể truy cập và tận dụng các tính năng này.
Lưu ý rằng việc cài đặt Windows trên MacBook yêu cầu quá trình khá phức tạp và có thể có những hạn chế hoặc vấn đề tương thích. Trước khi tiến hành cài đặt, hãy đảm bảo bạn đã nắm rõ quá trình và tương thích của hệ điều hành Windows với MacBook của bạn.
Điều cần lưu ý trước khi cài Win cho MacBook
Hỗ trợ và tương thích: MacBook được thiết kế để chạy hệ điều hành macOS, vì vậy việc cài đặt Windows có thể gặp phải một số hạn chế và vấn đề tương thích. Trước khi tiến hành cài đặt, hãy kiểm tra xem phiên bản Windows mà bạn muốn cài đặt có hỗ trợ cho MacBook của bạn hay không, và xem xét các yêu cầu tối thiểu về phần cứng.

Sao lưu dữ liệu
Trước khi cài đặt Windows, hãy sao lưu tất cả dữ liệu quan trọng trên MacBook của bạn. Quá trình cài đặt có thể yêu cầu xóa hoặc định dạng ổ đĩa, vì vậy hãy đảm bảo bạn đã sao lưu tất cả dữ liệu quan trọng như tập tin, ảnh, video và tài liệu quan trọng.
Phân vùng ổ đĩa
Bạn cần phân vùng ổ đĩa trên MacBook của mình để tạo ra một phân vùng riêng để cài đặt Windows. Hãy chắc chắn rằng bạn đã dành đủ dung lượng cho phân vùng Windows và không ghi đè lên phân vùng macOS hiện có.
Phần mềm và trình điều khiển
Để đảm bảo tính tương thích và hoạt động ổn định của Windows trên MacBook, bạn cần cập nhật phần mềm và trình điều khiển cho hệ điều hành macOS lên phiên bản mới nhất trước khi cài đặt Windows.
Boot Camp Assistant
Apple cung cấp công cụ Boot Camp Assistant giúp người dùng cài đặt Windows trên MacBook một cách dễ dàng. Hãy đảm bảo bạn đã tải và cài đặt phiên bản mới nhất của Boot Camp Assistant trước khi bắt đầu quá trình cài đặt.
Bản quyền Windows
Đảm bảo rằng bạn có bản quyền hợp lệ của hệ điều hành Windows mà bạn muốn cài đặt trên MacBook. Sử dụng phần mềm không có bản quyền hoặc sao chép không hợp pháp là vi phạm luật bản quyền và có thể gây rủi ro bảo mật.
Hướng dẫn cách cài Win cho MacBook

Để cài đặt hệ điều hành Windows trên MacBook, bạn có thể làm theo các bước sau:
- Chuẩn bị:
- Kiểm tra xem MacBook của bạn có đủ dung lượng ổ đĩa trống và phù hợp với yêu cầu hệ điều hành Windows mà bạn muốn cài đặt.
- Đảm bảo bạn đã sao lưu tất cả dữ liệu quan trọng trên MacBook của bạn, vì quá trình cài đặt có thể dẫn đến mất mát dữ liệu.
- Tải về phiên bản Windows mà bạn muốn cài đặt và đảm bảo bạn có bản quyền hợp lệ.
- Mở Boot Camp Assistant:
- Mở ứng dụng Boot Camp Assistant trên MacBook của bạn. Bạn có thể tìm thấy nó trong thư mục “Ứng dụng” hoặc tìm kiếm từ Spotlight.
- Tạo phân vùng cho Windows:
- Trong Boot Camp Assistant, chọn “Tiếp tục”.
- Đánh dấu ô “Tạo phân vùng ổ đĩa Windows” và chỉnh sửa kích thước phân vùng Windows theo ý muốn của bạn.
- Chọn “Tiếp tục” và Boot Camp Assistant sẽ bắt đầu tạo phân vùng và chuẩn bị ổ đĩa cho cài đặt Windows.
- Cài đặt Windows:
- Sau khi phân vùng được tạo, MacBook sẽ khởi động lại vào môi trường cài đặt Windows.
- Chọn ngôn ngữ, phiên bản và định dạng ngày giờ cho Windows.
- Chọn phân vùng đã tạo trong Boot Camp Assistant và nhấp vào “Tiếp tục”.
- Tiếp theo, làm theo các hướng dẫn trên màn hình để hoàn thành quá trình cài đặt Windows, bao gồm việc lựa chọn ổ đĩa cài đặt, nhập mã sản phẩm và cài đặt các tùy chọn khác.
- Hoàn tất cài đặt:
- Sau khi cài đặt Windows hoàn tất, MacBook sẽ tự động khởi động vào Windows.
- Tiếp theo, bạn có thể cài đặt các trình điều khiển và phần mềm cần thiết cho MacBook trên Windows, cũng như cập nhật Windows lên phiên bản mới nhất.
Lưu ý rằng các bước cài đặt chi tiết có thể có sự khác biệt tùy thuộc vào phiên bản của Boot Camp Assistant và phiên bản Windows mà bạn sử dụng. Hãy luôn đọc và làm theo hướng dẫn chính thức từ Apple và Microsoft để đảm bảo an toàn nhé.