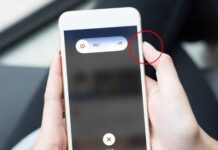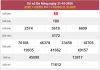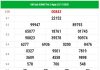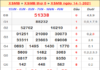MacBook là một trong những dòng laptop cao cấp, nhưng không phải ai cũng biết cách tắt nguồn đúng cách. Việc tắt nguồn MacBook không chỉ giúp tiết kiệm năng lượng mà còn bảo vệ phần cứng, tránh những sự cố không mong muốn. Trong bài viết này, chúng tôi sẽ chia sẻ những thủ thuật về cách tắt nguồn MacBook nhanh chóng và hiệu quả, giúp bạn sử dụng máy tính một cách tối ưu nhất.

1. Những cách tắt nguồn MacBook không phải ai cũng biết
– Cách tắt MacBook nhanh thông qua menu mặc định
Cách tắt nguồn MacBook đơn giản nhất là thông qua menu Apple. Đây là phương pháp mặc định và dễ dàng thực hiện, phù hợp với mọi người dùng MacBook, dù là người mới hay đã có kinh nghiệm.
Cách thực hiện:
- Click vào biểu tượng Apple nằm ở góc trái phía trên màn hình.
- Từ menu xuất hiện, chọn Shut Down.
- Một hộp thoại sẽ mở ra yêu cầu bạn xác nhận việc tắt máy. Chỉ cần nhấn Shut Down để hoàn tất quá trình tắt nguồn.
Ngoài ra, bạn cũng có thể chọn “Restart” nếu muốn khởi động lại máy tính.
– Cách tắt nguồn máy tính Macbook bằng phím nguồn
Phím nguồn trên MacBook có thể giúp bạn tắt máy nhanh chóng mà không cần phải sử dụng menu. Phương pháp này rất hữu ích khi bạn không muốn phải dùng chuột hoặc trackpad.
Cách thực hiện:
- Trên MacBook, bạn nhấn giữ phím Power (hoặc Touch ID nếu bạn sử dụng MacBook Pro mới) cho đến khi màn hình hiển thị cửa sổ yêu cầu xác nhận tắt máy.
- Sau đó, bạn có thể nhấn Shut Down để tắt máy, hoặc chọn Restart để khởi động lại máy tính.
– Cách tắt nguồn Macbook khi bị treo không phản hồi
Đôi khi, MacBook có thể bị treo và không phản hồi với các lệnh tắt thông thường. Khi đó, bạn sẽ cần một phương pháp để buộc tắt máy.
Cách thực hiện:
- Nhấn và giữ Power trong khoảng 10 giây hoặc cho đến khi màn hình đen và máy tính tắt hoàn toàn.
- Đợi một lúc rồi nhấn lại phím Power để khởi động lại máy tính.
Lưu ý: Phương pháp này sẽ tắt nguồn MacBook một cách cưỡng bức, vì vậy bạn chỉ nên áp dụng khi máy không còn phản hồi. Việc tắt máy đột ngột có thể dẫn đến mất dữ liệu chưa được lưu.
2. Hướng dẫn buộc dừng ứng dụng trước khi tắt MacBook
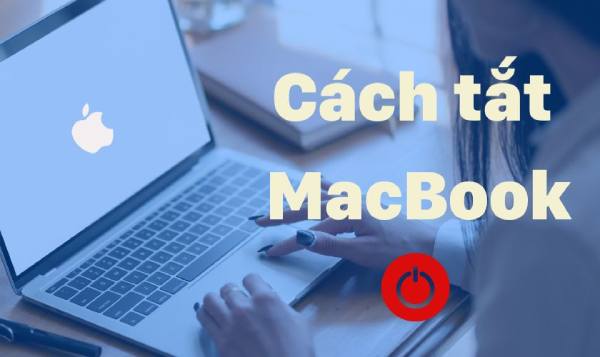
Trước khi tắt MacBook, nếu bạn đang sử dụng các ứng dụng chưa được đóng đúng cách, việc buộc dừng các ứng dụng này là rất quan trọng để tránh mất dữ liệu hoặc xảy ra sự cố khi tắt máy.
– Buộc thoát ứng dụng thông qua Menu Apple
Khi một ứng dụng không thể đóng, bạn có thể thoát ứng dụng đó bằng cách sử dụng Menu Apple.
Cách thực hiện:
- Bạn click vào biểu tượng Apple ở góc trên bên trái màn hình.
- Tiếp theo, chọn Force Quit từ menu xuất hiện.
- Cửa sổ Force Quit Applications sẽ hiển thị, tại đây bạn chọn ứng dụng cần đóng.
- Cuối cùng, nhấn Force Quit để tắt ứng dụng đó.
– Sử dụng tổ hợp phím để buộc dừng ứng dụng
Nếu bạn không muốn sử dụng chuột, tổ hợp phím Command + Option + Esc là cách nhanh chóng để mở cửa sổ Force Quit Applications.
Sau khi cửa sổ mở, bạn chỉ cần chọn ứng dụng cần đóng và nhấn Force Quit.
3. Mẹo khắc phục lỗi liên quan đến tắt nguồn, khó mở nguồn trên MacBook
Nếu bạn gặp phải sự cố không thể tắt nguồn hoặc MacBook không thể mở nguồn, có một số cách để khắc phục:
– Đặt lại SMC (System Management Controller)
SMC là một bộ điều khiển quan trọng trên MacBook, chịu trách nhiệm quản lý nhiều chức năng phần cứng, bao gồm việc tắt và mở nguồn. Nếu bạn gặp phải sự cố khi tắt hoặc mở nguồn, thử đặt lại SMC.
Cách thực hiện:
- Đối với MacBook với chip Intel: Tắt máy, sau đó nhấn và giữ tổ hợp phím Shift + Control + Option ở bên trái bàn phím và đồng thời nhấn phím Power trong 10 giây. Thả tất cả các phím, rồi nhấn phím Power để mở lại MacBook.
- Đối với MacBook với chip Apple Silicon: Đơn giản chỉ cần tắt máy và đợi một chút trước khi bật lại.
– Kiểm tra nguồn điện và cáp sạc
Nếu MacBook của bạn không thể mở nguồn, hãy kiểm tra cáp sạc và nguồn điện. Đảm bảo rằng cáp sạc đang được kết nối chính xác và nguồn điện đang hoạt động. Nếu bạn sử dụng ổ cắm điện hoặc bộ chuyển đổi, thử đổi sang một ổ cắm khác.
– Khởi động lại ở chế độ Recovery
Nếu MacBook vẫn không thể tắt hoặc mở, hãy thử khởi động máy tính ở chế độ Recovery để kiểm tra các lỗi phần mềm.
Cách thực hiện:
Xem thêm: Thống kê XSMB 5/11/2023 chốt lô 3 càng bất bại kì này
Xem thêm: Chuyển nhượng BĐ 10/1: PSG chiêu mộ hậu vệ Sacha Boey
- Tắt MacBook.
- Nhấn và giữ tổ hợp phím Command + R trong khi bật lại máy để vào chế độ Recovery.
- Từ đây, bạn có thể thực hiện một số công cụ sửa lỗi hoặc cài đặt lại macOS nếu cần.
Việc nắm rõ các cách tắt nguồn máy Macbook đúng cách sẽ giúp bạn sử dụng máy tính một cách an toàn và hiệu quả. Dù bạn là người mới sử dụng MacBook hay đã sử dụng lâu năm, những mẹo đơn giản này sẽ giúp bảo vệ thiết bị của bạn lâu dài. Hãy thử ngay những cách trên và trải nghiệm sự khác biệt!